
 Real-time Space Combat Strategy Game  Featuring simplified real-time strategy spaceship combat, Arvoch Command offers focused player directed battles in a fully 3D environment. With unbound view control, you are free to move around the combat area to view the battle from any perspective. Optional ship tracking lets you keep the view centered to a particular ship for closer observation and automatic alignment. As the fleet commander, you are in charge of up to several capital ships and four unique smaller ship classes (Harvesters, Interceptors, Repair Drones, and Fighters). Select ships by class or highlighting by drawing a box over them on the screen. You can then issue orders to the selected ship(s) directing them to hold their position, fly to a waypoint, engage in combat/harvest/repair, or return to the command ship. To rebuild losses, the game features a build system that lets the 'harvester' ship class mine metal ore from nearby asteroids (when present) to provide material to the command ship for building new ships. Choosing which ships to build and when is part of the strategy in winning the battle. Different starting modes are available for variable initial fleet conditions. The objective is to destroy the enemy fleet and their command ship. To keep gameplay focused on space combat strategy and battle decisions, there are no 'power ups' or paid shortcuts. The game provides a consistent set of rules and gameplay conditions exclusively focused on in-game real time tactical combat decision making during battle. Only one in-app purchase is available to disable ads. Game Features: - Full 3D camera view control with both freeflight camera and ship tracking/centered modes. - Configure Battle mode that lets you quickly set up your own custom scenarios with desired ship, location, environment, and other options for adjustable difficulty and variety. - Campaign Battle mode with 20 battles that span the four systems in the game and increase in difficulty to provide an optional challenge with pre-configured scenarios. - Unique behaviors and actions for each ship class including mining/delivering resources for building, intercepting enemy missiles, repairing damaged fleet ships, and focused combat. - Efficient quick access UI with View Control, Ship Selection, Build Type, Waypoint Selection, and Ship Tracking modes available in a single tap/click. - HUD overlay and command console that provide a comprehensive overview on battle conditions and status including command ship damage, individual ship damage levels, ship selection highlighting, recovered metal ore, build status, and event messages. - AI and graphics systems designed for optimal performance with many battle entities, even on weaker smartphones and tablets. - Ship selection via either class group or by swiping across the screen to highlight desired ships with a visible box. - Animated explosions, beam weapons, missiles, and more provide a solid set of visual effects. - Engaging optional music shared by the first person PC space combat simulation Arvoch Alliance. 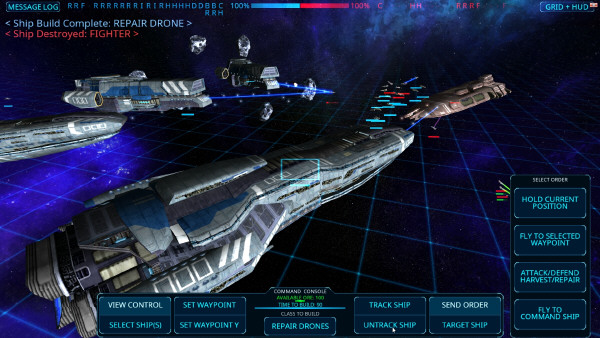
Command ships are the control and build center of any fleet. They are the most valuable asset in the battle, so protecting your command ship should be a priority in your strategy. Command ships store retrieved raw metal and can use the material to build new smaller fleet ships. Smaller ships can be built each time 100 units of raw metal ore is delivered to a command ship by Harvester class ships. This way, you can use the command ship to replace losses during battle, harvest more metal ore faster, provide more repair resources, or increase defensive protection against missiles depending on the class of ships you choose to build. While losing the command ship doesn't necessarily mean losing the battle, not being able to build new assets can often result in a much faster defeat. BATTLESHIPS AND DESTROYERS Battleships and Destroyers are the large support vessels in a fleet. They can be used as buffers between incoming enemy forces and your command ship, or they can be sent in to join a conflict at a particular location or against enemy capital ships. If you have the distance and time, moving these capital ships into position early in a battle can provide an effective defensive perimeter to protect your command ship or an area of space you want to reserve for harvesting metal ore. These ships can't be built after a battle starts, so you need to choose how many of them you want to start with before the battle starts. They will be placed next to each other on the opposite side of the starting position of smaller ships when the battle begins. HARVESTERS Harvesters are unarmed mining ships designed exclusively for recovering and delivering metal ore from asteroids. They are the most vulnerable asset in the battle, so it's generally best to keep them close to the command ship and/or protect them with other ships. When given the order to harvest, they will locate the nearest asteroid to their location and begin recoverying metal ore. A green bar is displayed below their on screen damage status indicator to show how much metal ore they have recovered. Once they are fully loaded with 10 units of metal order, the harvesters will fly back to the command ship to deliver the material. Building more harvesters results in faster ore retrieval and building, but can leave your fleet more vulnerable to attack if there aren't enough combat ships available to provide attack and defense. INTERCEPTORS Interceptors are combat ships capable of both ship-to-ship combat and defense against enemy missiles. Their primary focus will be shooting down enemy missiles, so they will only engage in ship combat if there aren't any missiles in range. Because they carry massive beam weapons powerful enough to destroy missiles, they are also heavier and slower than other combat capable ship types. As a result, it can often be effective to direct them to a location first, then direct other ships to arrive at about the same time. They are particularly effective in strikes against enemy capital ships since they provide protection against the missiles they fire, reducing the chance of damage to other attacking ships. REPAIR DRONES Repair Drones are combat capable ships designed to repair other allied ships and provide moderate attack capabilities. Their focus will be repairing damaged ships, including responding to those that may be far away. As a result of their focus and range capabilities, they should be considered a less capable combat ship with more of a 'medic' type role in the battle. They will project a purple beam onto the ship they are repairing and once repairs are complete, they will target the next closest ship that needs repair. Repair Drones are the fastest ships in the game, so they can catch up to any damaged ship. FIGHTERS Fighters are combat focused ships designed exclusively for battle. They are the second fastest ships in the game and will fire beam weapons and missiles once in range, stopping only to evade potential collisions or to acquire a new target. They will focus on the nearest hostile ship unless directed to attack a specific enemy ship. From the main menu, you can select either 'Configure Battle' or 'Campaign Battle' for a battle against computer controlled ships. 'Campaign Battle' will generate campaign parameters for the battle while 'Configure Battle' will let you select the parameters. For battle configuration, the following options are available: Region = This option lets you select the region of space the battle will take place in. The end result is a different background with varying types and levels color in the nebula/starfield backdrop. Nebula Cloud = Selects the type of nebula cloud for the battl area. You can choose open space, light, or dense. Open space will provide no nebula cloud. Light will obscure visibility. Dense will obscure visibility further and prevent missile locks so only beam weapons can be used. Asteroids = Selects the level of asteroids in the battle area. Select 'None' for a no building gameplay option. Fleet Size Limit = Selects the maximum ship limit for each fleet. Capital Ships = Selects the type and number of the battleships and destroyers that in the battle for each fleet. Tap/click the middle button to change the type. Initial Ships = Selects the type and number of the smaller ships in the battle. Again, tap/click the middle button to change the type. Starting Distance = Selects the distance fleets start from each other. Starting Ore = Selects how much metal ore the command ship will initially have. Save Battle Conditions = Selecting this option will save the settings you select to automatically load again the next time to enter the configuration menu. Enemy Fleet Start Offset = Selects the offset level in percentage of the enemy fleet ship count at the start of the battle. Once you have selected the parameters you want for the battle, click on 'Launch Battle' to begin. PVP MULTIPLAYER This option lets you connect with another player via LAN or internet for a player-vs-player battle. The hosting player controls the blue fleet and the joining player controls the red fleet. To start a multiplayer battle, tap/click the 'PVP Multiplayer' button in the main menu, then tap/click on the 'Host' button. You can then select the settings for the battle just as with the single player mode (see previous two pages for details on options). Once you have configured the battle, tap/click on 'Start Hosting' to begin. The joining player will need to adjust the IP address to match the hosting player's network connection, then click on 'Join' in the multiplayer menu. Port 29888 will need to be open on the hosting player's network connection. Once both players are connected, the battle will begin. If a player pauses the game by entering the exit menu, it will pause for the other player as well until the player resumes the game. A strong internet connection or LAN is recommended for the multiplayer mode, although the game should contend well across a fairly wide range of connection types and performance levels. The better your connection the smoother object movement and overall gameplay will generally be. If a player is disconnected from the game, the other player will receive a notice of the disconnect and return to the main menu. VIEW CONTROL/SELECT SHIP(S) The 'View Control' option will enable control of the camera during the battle. By default, the camera can be moved with the screen stick on the left side of the command console (mobile) or by using the WASD keys (desktop). The camera's view can be adjusted by swiping the screen (mobile) or by holding the right mouse button and moving the mouse around (desktop). When tracking a specific ship (with the 'Track Ship' option covered later), the camera's position will be linked to the tracked ship's position and the left/right movement controls will pan the camera around the tracked ship. Forward/reverse will zoom in and out on the tracked ship. The 'Select Ship(s)' option will let you select ships to give orders to by either highlighting them with a box drawn on the screen or by ship class. Once enabled, you can touch and swipe across the screen to draw a box around the ships you want to select in mobile mode. In desktop mode, hold the left mouse button down while drawing the box across the screen. You can also optionally select smaller ships by their class with the option menu that appears on the right side of the screen when selecting ships is enabled. Once at least one ship has been selected, the menu system will automatically switch to order mode. SET WAYPOINT/SET WAYPOINT Y The 'Set Waypoint' option will let you specify an X and Z location to direct ships to. This is useful when you want to direct a ship or group of ships to a particular location and then wait for further orders or to issue an order while they are on route. When activated, you can touch and swipe on screen to gauge coordinates and move the waypoint indicator around. To set the waypoint, simply tap/click a desired location. You can adjust the camera and move in closer to the grid plane for added precision. Once you've set the waypoint, you can give orders to selected ships to fly to that location. You can also select different ships and route them to different waypoints as each ship will remember the unique waypoint you assign to them. The 'Set Waypoint Y' option will let you specify the Y coordinate position for the waypoint. This lets you adjust the elevation of the waypoint above or below the grid plane. It works the same way as the initial 'Set Waypoint' option and simply changes the Y value while keeping X and Z locked. In mobile mode when no mouse is available, simply tap the button to toggle between the waypoint modes. In desktop mode when a mouse is available, you can click directly on whichever mode you want. CLASS TO BUILD/REMAINING ORE/TIME TO BUILD The 'Class to Build' button lets you select which smaller ship class the command ship will build. Above the button is the 'Remaining Ore' indicator which displays how much ore the command ship currently has loaded with both a bar graph and numerical value. Below the ore indicator is the 'Time to Build' indicator which displays the time remaining before the next smaller ship is built. The build timer will not change until the command ship has enough ore to build another ship with. Once there is enough ore, the build timer will count down and the ship will appear in front of the command ship when the timer reaches zero. You can change the ship class to build any time before the counter reaches zero if decide to build a different ship type. TRACK SHIP/UNTRACK SHIP The 'Track Ship' option will lock the camera to the currently selected ship (or the first ship in a group if more than one is selected). Once a ship is being tracked, the camera controls will switch to pan around the ship and zoom in/out. The number of the ship in the fleet and the first character of its class will be displayed directly on the button when a ship is being tracked. Tap/click on 'Untrack Ship' to unbind the tracking lock and the camera will return to freeflight control at the current location. SEND ORDER/TARGET SHIP The 'Send Order' option allows you to send a directive to the currently selected ship or group of ships. You can send an order to hold a current position, fly to a waypoint, activate a primary function, or return to the command ship. When sending the order to activate (with the 'Attack/Defend Harvest/Repair' option), the selected ship(s) will begin performing their primary design function. You can mix and match orders for any ships in your fleet by selectively choosing which ones to issue specific orders to. The 'Target Ship' option lets you specify a particular enemy ship for the combat spacecraft in your fleet to attack. By default, all combat ships will target the enemy ship closest to their location. So if/when you want certain ships to attack just one specific enemy ship, you can use this option to order them to do so. To activate the option simply tap the 'Send Order/Target Ship' button twice (mobile) or click on the 'Target Ship' button directly (desktop) until the 'Target Ship' portion of the button is highlighted. You can then select an enemy ship by swiping across the screen to draw a highlight box over its position. If you select more than one enemy ship, the game will select the first one in the list you highlight. To deselect a targeted enemy ship, simply activate the 'Target Ship' option and select a blank area of space. GRID AND HUD OPTIONS/INDICATORS The battle area includes a grid plane that is rendered on the Heads-Up-Display (HUD) that provides a visual reference for the X and Z coordinate directions. It is aligned with the middle of the Y coordinate direction, or elevation. This way, you can quickly gauge the distance and direction of ships and objects in the area during battle as you move the camera around. The HUD renders ship selection, ship damage status, and metal ore quantity information. At the top of the screen are blue and red bar graphics next to percentage values that indicate the damage status of each fleet's command ship. Next to those are letters representing the ship class of every other ship in each fleet. As a ship takes damage, its corresponding letter will dim and if it is destroyed, a '-' will be left in its place. When in range, selected ships will have boxes drawn over their locations while color matching bar graphs below each ship indicate their damage levels. You can optionally toggle through the different grid and HUD on/off modes by tapping the button in the upper right corner of the screen ('GRID + HUD' by default). MESSAGE SYSTEM AND MESSAGE LOG The game includes a text message system that displays important alerts and battle events on the Heads-Up-Display (HUD). Pending alerts will generally appear at the top middle of the HUD. This includes notices such as waiting for another player to join and reaching the fleet size limit. Recorded event messages are kept in the message log on the left side of the screen and keep track of things such as ship destruction, ship building, and certain command console selections. Ship events in the message log are color coded to their fleets while other events/actions will usually be white or green. You can tap/click on the 'Message Log' button in the upper left corner of the screen to toggle between the last 20 logged messages and just the last message. This way, you can remove unwanted message from view or recall the last 20 messages for review. An effective tactic can be to keep your forces back until you build up your fleet sufficiently for an consolidated attack. This provides the advantages of maximizing the firepower of your fleet for an offensive attack as well as being ready for defense if the enemy fleet moves in for an attack. Once you issue an order to attack a specific enemy ship, you can redirect any selected allied ship(s) to attack a different enemy ship by simply selecting a different one with the 'Target Ship' option. You don't have to issue an attack order again to direct them to a new target. This way, you never have to reissue an attack order to redirect ships to a new target. You can also order attacks on different enemy ships by different allied ships in your fleet. |


Copyright © 1999-2018 StarWraith 3D Games LLC.
All Rights Reserved.
All trademarks are the property of their respective companies.