
This document includes instructions for installation and gameplay. It is recommended that you read this entire document before playing the game to ensure system compatibility, optimal performance, and to learn the basics of playing the game. To view the keyboard quick reference image, click here (you may want to print this image for reference). To view the game's official website, click here. To start the game, double click on the Arvoch Alliance SE icon ( 
* Dedicated video memory exclusively, shared memory is not supported. ** Recommended for hosting multiplayer sessions with more than a few players. 
To install Arvoch Alliance SE, run the ARVOCH_ALLIANCE.EXE program available from the game's website. The program will guide the installation and install an icon to your desktop (labeled Arvoch Alliance SE). The installation program will also update the game if an older version is already installed in the same folder (the default installation folder is \sw3dg\ArvochAllianceSE on the same drive where Windows is installed). This way, you can update the game to a newer version by running the latest installation program while also keeping your settings and profiles. Double click the icon to start the game. The first time you run the game, you will be prompted to enter your pilot's callsign. When entering your callsign, choose a name you wish to use for both single player and multiplayer. You can change it later without losing your stats with the 'Modify Pilot' option in the pilot manager. Your single player and multiplayer performance will then be tracked using your callsign. You can manage up to 99 separate pilot profiles for the game. It is recommended that you back up your pilot profiles occasionally in case you need to restore them or want to transfer them to a different computer. Pilot profiles are saved under the filenames 'pilotX.sw' where 'X' is a number from 0 to 98 representing each profile slot in the Pilot Manager menu. Once you enter the callsign, the next screen will be the main menu. Use the mouse pointer to select menu options. If a game controller is detected, you can also select Configure Controls from the Options menu to select the buttons and axis controls you want to use with the game (see the Options section below for instructions on configuring a game controller). If no game controller is detected, the default flight control will be set to the mouse. If you use the mouse for flight control, the wheel (if available) will control your throttle while button one will fire your primary weapons and button two will fire your secondary weapons. 
From the main menu, you can select a gameplay mode, change game options, or enter the pilot manager. The pilot manager lets you load, create, rename/modify, and delete saved profiles. It also lets you preview information about each saved profile, including mission progress, rank, and medals. Single player (selected by clicking on the 'Launch' button in the main menu) will let you play the game alone with computer controlled ships while Multiplayer lets you connect to other players via the Internet or LAN. Multiplayer includes both human controlled ships and computer controlled ships. There are 3 single player modes available: Continue Campaign, Custom Campaign, and Free Flight. Continue Campaign lets you play the game's default single player campaign. Custom Campaign lets you play a player designed campaign. And Free Flight will let you freely fly a ship configuration of your choice for testing with the option to include unarmed drones for target practice. Multiplayer lets you join other players cooperatively in the default campaign or engage in dogfights and team-vs-teams battles that include optional base conquest and sphere capture modes. See the multiplayer section below for more information. Interactive training is available and provides basic instruction on controlling your ship, managing the tactical console, navigating, using the targeting and weapon systems, issuing orders to ships under your command, descending into planets, and landing in carriers. It is highly recommended that you complete the training mode before starting either the single player or multiplayer mode. You can skip training stages by pressing the Enter key or recall previous stages by pressing Alt-Enter. 
To set up the game for your computer's configuration or to customize your controller settings, simply click on OPTIONS in the main menu. You can fine-tune the game's settings for audio, video, detail, and other miscellaneous options. Here are the various options that you can select in the menu: Video/Effects: - RESOLUTION - Arvoch Alliance SE supports a variety of screen resolutions, including both standard ratios and widescreen ratios. The game will automatically attempt to configure and calibrate the render output for the resolution of the current display with the default 'Optimized' setting. Forcing a preset resolution is also available as a testing option by selecting a different value in the list. However, forcing a resolution is not recommended as it limits other available setting options and may reduce image quality. Displays with resolutions below 1920X1080 are generally not recommended due to loss of detail and clarity. Slider bars will also appear at the bottom of the drop down menu that will allow you to adjust the field of view (FOV) and ratio levels. To reset either value to its default level, simply right mouse click on its slider bar. The 'Font Size' option offers three settings to change the overall size of text in the game. Larger sizes may help with legibility for lower resolutions and/or smaller displays. - SCREEN MODE - This option offers two main default and recommended modes, 'Standard - Vertical Sync' and 'Standard - No Vertical Sync'. The 'Standard - No Vertical Sync' option removes the framerate limit so the game can run at framerates above the refresh rate. Two additional options are available, 'Windowed - Vertical Sync' and 'Windowed - No Vertical Sync' which supports running the game in a window. Running the game in a window is generally not recommend due to the potential reductions in detail and display options/settings. - SHADOW DETAIL - Shadow detail is adjustable to improve image quality at higher settings, or improve performance at lower settings. You can also optionally turn off shadow details entirely for the most significant performance gain. - ANTI-ALIASING - Anti-Aliasing helps soften edges in the scene as well as reduce pixel shimmering and flickering for improved image quality. A higher setting will soften/smooth the edges in the scene, but will require more video resources and can reduce framerate performance. - STAR DETAIL - Lets you adjust the background star appearance. If you are running in a low resolution without anti-aliasing enabled, you may want to change this setting to low or medium to reduce background sparkle/shimmering. The high setting provides a detail level that works best with high resolutions and/or anti-aliasing applied. Higher detail requires more memory and may also impact performance. - 3D COCKPIT - You have the option of turning on or off the 3D cockpit. Some players may prefer to filter out the cockpit, leaving only the HUD and displays visible in a fixed position. When the 3D cockpit is turned off, the three lower displays will be rendered as part of the HUD. This may also help boost performance slightly on slower systems as it does reduce the scene's polygon count. Options to display the OCRS (Off-Center Readout System) and ship pathway indicators on the HUD. The 3D Cockpit menu also offers a 'HUD Movement Indicator' option that lets you choose 'Tunnel', 'Spears', or 'None' for indicating ship motion. - TEXTURE DETAIL - This lets you select the level of detail for textures. 'Low' uses low resolution detail, which may improve performance and/or provide compatibility with older systems that have limited memory resources. 'Medium', 'High', or 'Very High' can be selected to enable higher resolution quality and detail. The benefit of higher texture quality can be greater with higher resolutions. - EFFECTS DETAIL - This option lets you adjust the level of detail for several special effects elements that can have a significant impact on framerate performance. Higher levels of effects detail can require more memory and/or performance for various special effects in the game, including explosions and reflections. Reducing the detail can help improve the framerate when such effects occur by reducing what effects are displayed and/or their detail. - TERRAIN DETAIL - Planetary terrain is one of the most demanding and resource intensive graphics elements in the game. Higher detail settings can require more frequent updates to terrain surfaces, render more mesh detail up close, and use more memory. Decreasing the detail level can help improve performance when near planets. - TERRAIN UPDATES - This option controls the amount of data processed for each frame cycle. A higher value will update terrain sections faster by processing more data per cycle, but may impact framerate stability on older/slower systems. A lower value will update terrain sections slower with less data per cycle for less of an impact on framerate, but may temporarily limit surface access until processing is completed. Audio: - MUSIC - This option lets you turn the music on or off. If you select 'On', a 'Volume' option will appear that will let you adjust the volume as desired. - IN-GAME VOICES - In game voices are optional. If you would rather not have radio chatter, turn this option off. - EFFECTS VOLUME - Lets you adjust the volume level of the in-game sounds. Control: - FLIGHT CONTROL TYPE - You will notice several modes for controlling the ship. Here are the various settings and the recommended uses: - KEYBOARD - Uses arrow keys for ship control. Best for players who want to use the keyboard only or do not have a game controller connected to their computer. Some form of mouse control would still be recommended though, see below. - MOUSE DIRECTION NORMAL - This lets you use the mouse as if it were a joystick. If you move the mouse in a particular direction, the game will respond by how far the mouse is moved. Once you stop moving the mouse, the game will re-center the movement, just as if a joystick control was centered. This option works well with laptop touch stick mouse controls. A sensitivity control option will appear when either this or the 'Invert Y' mode are selected. - MOUSE DIRECTION ROLL X - This mode uses the X axis on the mouse for roll instead of yaw. - MOUSE DIRECTION INVERT Y - This reverses the direction on the Y axis channel. In the NORMAL mode, moving the mouse/touch stick down lifts the nose of your ship as though you were pulling back on a joystick. 'Invert Y' will change this control so that moving the mouse/touch stick down will drop the nose of your ship and moving the control up will lift the nose of your ship. - MOUSE DIRECTION ROLL X INVERT Y - This option uses the X axis on the mouse for roll instead of yaw while also reversing the Y axis. - MOUSE POINT - This option lets you move the ship with a mouse pointer. You can place the pointer in a certain position and the ship will continue moving in a direction until you center the pointer. This option works well for players familiar with mouse pointer control. An adjustable deadzone/sensitivity option will appear when this control mode is selected. You can also fine tune the sensitivity setting further by editing the first line of the file in the game's default installation directory entitled mdeadzone.cfg. A value of 1.0 will give you a very wide deadzone/low sensitivity, a value of 4.0 will be the default setting which is a small deadzone and moderate sensitivity. Values above 4.0 up to 10.0 will offer an extremely small deadzone and high sensitivity. - MOUSE POINT ROLL X - This mode uses the horizontal position of the pointer for roll instead of yaw. - MOUSE POINT INVERT Y - This reverses the direction on the Y axis channel. In the default POINT mode, moving the mouse down drops the nose of your ship. 'Invert Y' will change this control so that moving the mouse down will lift the nose of your ship and moving the control up will drop the nose of your ship. - MOUSE POINT ROLL X INVERT Y - This option uses the X axis on the mouse for roll instead of yaw while also reversing the Y axis. - JOYSTICK/CONTROLLER - This option uses the default game controller for ship flight control. The controller that is listed first in your Windows game controller's list will usually be the default controller for the game. It is recommended that you enable a joystick as the default game controller for this option. You can select different installed control devices when mapping axis channels and buttons by using the left and right arrow keys at the top of the AXIS CONFIGURATION or KEY/BUTTON CONTROLS menus. - SENSITIVITY - Selects the stick sensitivity. Some controllers may cause undesired sudden movements in gameplay. To reduce the effect of this problem, you can decrease the sensitivity setting. For digital controllers with optical ('no contact') technology precision you may want to set this option to HIGH as that setting will provide maximum responsiveness. - GLOBAL DEADZONE - When the joystick or mouse point control mode is selected, this option will appear. It lets you expand the global deadzone for all control axis inputs, increasing the central response area for your game controller. If unwanted yaw, pitch, or roll rotation occurs when you center your controller, increasing this setting will help prevent the problem. For game controllers/joysticks, you can also optionally increase each axis channel's individual deadzone further in the Axis Configuration menu. - JOYSTICK HAT - You can set the HAT option to SNAP VIEW, STRAFE, PAN, SHIELDS, or OFF. When set to SNAP VIEW, the HAT allows you to control the pilot's viewing direction (up, left, right, and rear views), if your controller is equipped with a HAT option. When set to STRAFE, the HAT will control your vertical and horizontal strafe thrusters. When set to PAN, the HAT will control the pilot viewing direction by panning. The PAN mode does not auto-center itself like the SNAP VIEW mode does when you center the HAT, so you will need to manually re-center the viewing direction. When set to SHIELDS, the HAT will control shield augmenting for each directional array (front, left, right, and rear). For SNAP VIEW, STRAFE, and PAN, 'Invert Y' options are available to reverse the vertical control so up becomes down and down becomes up. The menu will also let you select which device to set the HAT control mode to. The HAT can also be used to pan around your ship in the second external view mode. - HEAD/MOTION TRACKING - This option enables support for the TrackIR view control system as well as exporting certain control and physics values for motion tracking. Enabling TrackIR will let you control the pilot's view by turning your head. Motion tracking will export data from the game through UDP for broadcast to a motion tracking device. See the technical notes section below for details on motion tracking values and options. - MENU/CONSOLE CONTROL - When enabled, this option will let you select options in menus and consoles using the current default game control device. The first two axis channels on the device will control the pointer's movement while the first two buttons on the devices will select options. You can customize which device is used and various input parameters by editing the settings file stored for this option. Details are available in the technical notes section below. - LOCK MOUSE - This option will attempt to lock the mouse to the game's display field. This may help users with multiple monitors or reduced windowed modes keep the mouse focused within the game's display field exclusively. Miscellaneous: - CHECK FOR UPDATES - This option will periodically check for updates to the game when set to ON. - DIFFICULTY - This option sets the combat attack skill level of AI ships in the game. You can set the value to EASY, NORMAL, or EXPERT. 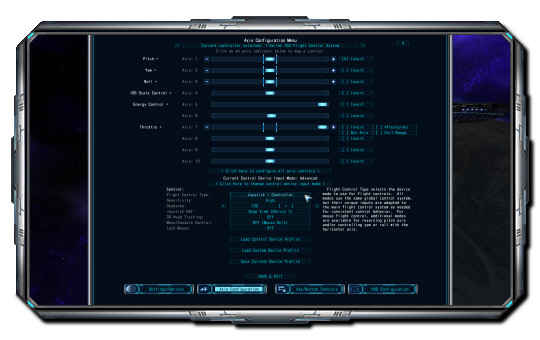 This menu lets you customize the functions of your controller's flight axis controls. The flight axis settings will appear with each available input channel you can use to control your ship. Each indicator in the middle of the display will visually show the detected input from the current selected device. This way, you can test each axis input for the device you are using to determine which one you want to map a control to. Simply click on the responding axis indicator to map a control to it. Once selected, a new menu will appear showing the available control options. Both an axis indicator and a numerical indicator will remain visible to show input response. Click on a control option to map to the selected axis as desired. If your device doesn't support a particular control or you want to clear a mapping, simply select 'NO AXIS CONTROL' and use the keyboard or mouse option for the control. Once mapped, the control function you selected will then appear next to the linked axis indicator in the main menu. The input can be reversed for any mapped axis channel by clicking on 'Invert' to the right of the signal indicator. An 'X' will appear in the box next to the word 'Invert' when active. The throttle axis will also have an 'Afterburner' option next to its signal indicator, which when enabled will let you activate the afterburner when the throttle axis is moved to its near maximum limit. A 'Full Range' mode will also be available which lets you select any set throttle level in the positive or negative range. A 'Set Axis' mode is also available which will allow you to adjust the set throttle level by direction and then retain the selected level when the axis control in centered (can be helpful for game controller thumb sticks that automatically center). The game supports up to 8 axis channels ('Limited' mode) or 10 axis channels ('Advanced' mode) per device. You can also optionally map two separate axis inputs to one control. This can accommodate rudder pedals and other control devices that may only offer mono-directional axis inputs rather than bi-directional axis inputs. To utilize this option, simply bind the first axis you want to use for the right, up, or forward direction of a given control function. Next, bind the second axis to the left, down, or reverse direction of the control function. The game will detect the dual mapping and automatically apply the bi-directional function split between the two axis inputs. It will set the center of each axis input signal to lowest value of each respective range with one adding positive input and the other negative input. You will then be able to control left/right, up/down, or forward/reverse directions with both axis inputs mapped to the one control function. You can optionally clear the secondary axis input (the one mapped to left, down, or reverse) to restore bi-directional control input or clear the primary axis input to unbind both axis inputs. Two control input modes are available which provide different levels of device support and customizing options. The option to change the mode is available with the 'Click here to change control device input mode' button in the middle of the menu. The default 'Advanced' mode offers the most comprehensive set of options featuring a higher number of available axis channels and POV/HAT inputs along with broader device support. The optional 'Limited' mode changes how devices and their inputs are handled with a more simplified/reduced approach. Axis channels, buttons, and POV/HAT inputs can vary between the two modes. So you may find one works better with your specific device configuration and can select the preferred input mode as desired. When switching control input modes, you will likely need to remap axis inputs and possibly some button/HAT inputs. But once configured, the game preserves selected control bindings independently so you can later switch between the two and use the last configuration you set up in either mode. You can also export your configurations to profiles in both modes for preserving and reloading later. The 'Advanced' control input system also supports binding dual axis inputs to individual control functions. This option can accommodate rudder pedal and game controller devices that provide multiple mono-directional axis signals rather than one individual bi-directional axis signal. To utilize this option, simply bind the first axis you want to use for the right, up, or forward direction of a given control function. Then bind the second axis you want to use for the left, down, or reverse direction. For example, if you want to use a rudder control device for yaw, bind the right pedal to the 'Yaw Left/Right' control first. Next, bind the second axis (left pedal) to the 'Yaw Left/Right' control function in the same way. The game will detect the dual mapping and automatically apply the bi-directional function split between the two axis inputs. It will set the center of each axis input signal to lowest value of each respective range with one adding positive input and the other negative input. Mapping axis inputs in such a way will let you control left/right, up/down, or forward/reverse directions with both axis inputs mapped to one control function. You can optionally reverse the input with the checkbox next to the primary axis input channel (the one mapped to right, up, or forward) and the game will automatically invert the values for both axis inputs. You can optionally clear the secondary axis input (the one mapped to left, down, or reverse) to restore bi-directional control input or clear the primary axis input to unbind both axis inputs. For certain flight controls, you can also increase the deadzone for individual axis channels. For flight controls that offer an individual deadzone option, plus and minus buttons will appear on each side of the channel's input indicator. Click on the plus button to increase the channel's individual deadzone beyond the global deadzone setting. Click on the minus button to decrease the channel's individual deadzone down to the limit of the selected global deadzone setting. The individual axis deadzone setting will be indicated by blue lines on each adjustable axis channel while the global deadzone setting will be indicates by green lines. If the individual axis deadzone setting is 0, the base deadzone value will match the global setting and only blue lines will be visible. Once the individual axis deadzone is greater than 0, you will see the original global setting appear with green lines and the individual setting appear with blue lines farther out where the new unique response target is indicated. Increasing the global deadzone setting will increase the minimum starting level of deadzone to be applied before individual deadzone values are applied. This way, you can adjust all flight axis controls together or set a minimum response level and then apply different additional deadzone levels on a per axis basis. You can optionally toggle between the main Settings/Options menu to adjust the global deadzone, then return to the Axis configuration menu to adjust individual deadzone settings as desired. Both the axis menu and key/button controls menu also let you change the current device in case you have more than one game controller connected to your computer. Use the left and right arrows at the top to change the control device while you are mapping axis channels or buttons. You can also optionally click on the device's description in the middle to select a device from a drop down menu. To test which device is currently active, simply press buttons on it or move it around to observe which input signals are responding. You can select a different device while you are mapping controls, so you can bind each function to a different device as desired. The game supports up to 8 ('Limited' mode) or 10 ('Advanced' mode) control devices simultaneously. The game will read devices based on however Windows has them listed and sorted. So if the device order in Windows changes due to new devices being plugged in/installed or unplugged/uninstalled, the game will generally adapt to the new list order as well. This way, you can manage the device order in the game by simply managing the list in Windows. It also means that if the device list quantity or order changes, you may need to update your control configuration settings in the game for the new device list sequence. The axis configuration menu also lets you load preset control mapping profiles for particular devices. Click on the 'Load Control Device Profile' button to review available profiles. To load a profile and apply its control bindings, simply click on the name of the profile to load. The axis and button bindings will then be applied for the currently selected control device. You can create your own control mapping profiles by editing one of the text files included with the game ('ControlProfile1.txt'). Simply save the file with a higher available number, then change the values in the file as desired for the control configuration you want. You can leave out lines for axis or button controls you don't want to change and just edit the ones you do, leaving behind any existing axis or button controls in place. You can also set up multiple profile files for multiple devices with lines to bind specific button or axis controls only. This way, you can set up specialized control configurations that are device specific and can be quickly loaded later without having to manually set up axis and button controls. You can also optionally save your current button and axis mapping profile directly in the game. To save your current control profile, select the device you first want to save mappings for from the top drop down list at the top of the menu. Once you've selected the device, then click on 'Save Current Device Profile'. A menu will open prompting you to enter the name of the profile you want to save. After entering the desired name, press enter. The profile will now be saved in the list of available custom profiles. Then to load a profile, first select the device you want to bind custom mappings to from the drop down list at the top of the menu. Once the device is selected, then click on 'Load Custom Device Profile'. Left click on the profile you want to select from the list. The custom mappings will then be applied to the current device. It's generally best to map the top device in the list of detected devices first, then map additional devices afterwards. You can optionally delete a custom control profile by right clicking on its entry in the menu, rather than left clicking. The key/button controls menu lets you configure available keyboard keys, controller buttons, and mouse buttons. The menu also lets you quickly locate the function of a particular controller button by simply pressing the desired button on the controller (the button number will show at the bottom and a green box will appear next to the button control, if it is mapped to a function). To assign a button or key to a function, simply click on the function you wish to change. The game will prompt you to press the button or key that you want to bind to the function. You can also clear the assigned key or button with the options that appear near the bottom of the list of available control functions. Once you press the desired key or button, it will be assigned to the selected control function. You can optionally assign a key pair combination or a button pair combination together for a control function. Any adjustments you make are saved. If there is a conflict caused by an individual button/key or a pair of buttons/keys being assigned to two or more control functions, the game will indicate the conflict for you by highlighting them in red, indicating a conflict that interferes with control function. If a key or button is used on its own in addition to being used in a pair, the game will indicate the shared bindings by highlighting them in yellow, indicating a shared binding that is used for multiple control functions. You may want to test each button to verify what it controls before exiting the menu. A few keys (such as the escape key) are locked and can't be altered, but you can change nearly any other key function as desired. For joysticks and game controllers, Evochron Legacy supports up to 40 controller buttons per device. For mouse input, the game supports up to 5 buttons. You can also map axis inputs for key and buttons controls in the configuration menu. They will be displayed as 'A#' where '#' indicates which axis channel has been mapped. When mapping, axis inputs must be moved by a default 50% of the range of their motion in either direction from center to provide a signal to map a control to. Any controls that are not centered when activating the mapping mode will be ignored for no interference when mapping buttons and keys. You can also bind either a positive or negative movement direction on an axis independently. Axis inputs bound to button control functions will display '+' or '-' after their respective axis channel number depending on the direction of movement from center. So binding positive movement of axis 1 to an input will show 'Device #, A1+' in the configuration menu. You can then optionally recenter the axis and bind the negative range of movement to a different control, if desired. The HUD Configuration menu lets you change the coloring of the gunsight and various display graphics. You can adjust the red, green, and blue levels with the slider bars and change the default hue to a different color scheme. Changing all of the RGB levels to the same percentage value will also let you brighten or darken the HUD and display graphics. You can also select the movement marker mode. The 'Flight Path Marker' will point to the direction your ship is moving on the HUD. The 'Horizontal/Vertical Velocity Marker' will visually display the level of horizontal and vertical speed on the HUD. You can select one marker or the other, or display both at the same time. 
In the main menu, clicking on 'Launch' will activate the 'Continue Campaign', 'Custom Campaign', and 'Free Flight' buttons. Click on 'Continue Campaign' to begin the game's default mission sequence. Once the loading cycle is complete, the briefing and loadout menu will appear which provides the details of your current mission, squadron configuration, and the weapon/equipment loadout for your ship:  The briefing menu will present the mission parameters in individual stages. You can scroll through the stages by using the left and right arrow keys on the lower left display. You can also optionally mute the briefing voice, if desired. The specifications of the mission will appear on the lower right display and includes the estimated number of hostile ships you can expect to encounter, number of allied ships in the area, the primary objective of the mission, and the location. The middle display provides a 3D map of the mission sector and includes buttons as the top of the display that you can use to go back and play missions you've completed previously. Click on the 'Ship/Loadout' button on the bottom of the middle display to view the configuration of your ship and the ship assignments for each member of your flight group. The Ship/Loadout menu displays your current ship and its weapon/equipment loadout on the left side of the middle display. Your ship's specifications are shown on the lower right display. You can select and load/unload various weapons and equipment items using the options available on the middle and left displays. Weapons are divided into three categories, Particle Cannons, Beam Cannons, and Missiles. Generally speaking, you'll always want to be carrying all three types of weapons. All onboard items share a common hardpoint resource limit that is specific to each ship and is indicated by the 'Capacity' bar graph in the middle display. The hardpoint/capacity limit determines how many items you can install onto your current ship and it is divided into separate categories for missiles, equipment items, and shield cores. Each missile and equipment item uses one hardpoint slot each while shield cores use a hardpoint slot for each class level. To unload a missile, click on the 'Unload' option displayed next to the weapon you want to remove. This will free up an installation hardpoint you can use to install a new missile type onto. To install a new missile type, simply activate the missile list by clicking on the 'Missiles' button on the lower left display. Then drag and drop the weapon onto your ship icon in the middle display. You can also optionally quick load a missile by just clicking on it. If there is room for the weapon, it will be installed onto the first available hardpoint. You can unload an equipment item and install a different one the same way. Shield cores can simply be selected from the menu since there is only one item slot available in that category. Even though installation hardpoints are limited by their respective categories, you can still unload items in one category to free up space for a different category. You will need to balance the loadout for most of the ships you fly for the role needed to complete the required mission objective and the capacity limits the ship offers. The ship assignments for your squadron are displayed on the right side of the middle display under the 'Squadrons' heading. Your flight group is divded into individual squadrons starting with Alpha and ending with Epsilon. Your position in the flight group is generally always 'Alpha 1' which is the upper left ship icon. However, your position may vary while playing the campaign cooperatively in multiplayer. The flight leader/host is assigned to Alpha 1 in the multiplayer mode while other players are assigned other squadron slots. To select a ship in your flight group, simply click on the icon. Brackets will highlight the ship icon you select. You can select either the upper left icon or the icon under the 'Flight Lead' heading to select your own ship. A rotating 3D model of the ship will appear in the lower left part of the middle display and you can change the assigned ship for that pilot by dragging and dropping a ship from the list on the far right display onto the flight group area of the middle display. The pilot's icon will then be updated with the new selected ship. You can't change the weapon and equipment configuration for a ship you are not flying, each pilot in the flight group is in control of their own individual loadout, but you can assign a different ship to each pilot to help formulate an optimal group of ships for the current mission. If you want to restore the default weapon/equipment loadout and squadron configuration for the mission, simply return to the briefing menu and use the left and right arrow keys at the top of the middle display to reselect the mission. Some missions may require you to use a specific configuration and for those missions, you won't be able to change the loadout or ship assignments. Additional configuration options are available in certain multiplayer gameplay modes reviewed in the Multiplayer Section below. Once you have reviewed the mission details and configured your ship and squadron, click on the 'LAUNCH' button on the lower right display to begin.
As you progress through the game, you will be promoted up the chain of command and will receive medals. Here is an image showing the various ranks and medals available in Arvoch Alliance SE: 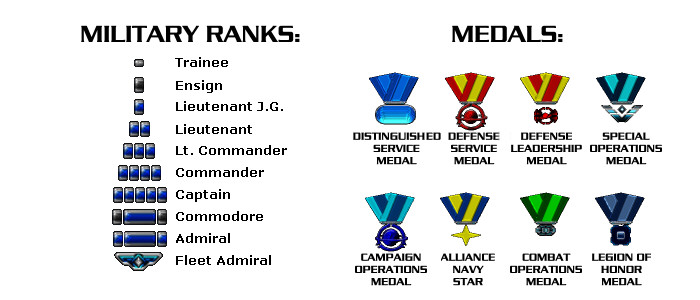
All in-game menus can be managed with the mouse. If you've selected joystick or keyboard flight control, move the mouse to make the pointer appear. When a console or other menu is open, simply move the pointer to the option you want and left mouse click. The mouse pointer has two modes for these options, flight mode and selection mode. The first image below is the flight mode and the second in the selection mode:   Flight Mode Selection Mode While in flight mode, the pointer is used for controlling the ship (if using the Mouse Point flight control mode), selecting targets, and selecting options on the HUD. To select a target, simply left click on it when it's in your forward view. HUD options are displayed at the top center of the screen. You can open the navigation or tactical console as well as activate the autopilot and formation functions. You can also access the target/radar menu to manage specific ship targeting and radar settings and the order menu to issue commands to ships in your flight group. Hold the pointer over a HUD option to display its description. If you're using a mouse flight control mode and don't want to change direction when clicking on a console button or targeting a ship, hold down the ALT key to temporarily disable flight control response. You can also optionally press both alt keys to toggle the flight control mode on or off. When the navigation or tactical console is opened, the pointer switches to selection mode. Simply left click on an option in either console to select it. When a console is closed, the mouse returns to flight mode. Your ship will display warnings, activity prompts, and other information in white text on the left side of your HUD in the message log. This information can help guide you with important information, alert you to a problem, or prompt you when an activity occurs. Multiplayer text chat messages will also be displayed using the same system. If a series of messages appears, it may obscure your forward view slightly. If this happens and you want to remove messages, simply press the numpad / key to remove one message at a time. If you miss a message, you can retrieve old messages by holding down the ALT key and then pressing the numpad / key. You can clear the screen of all messages by pressing the default numpad * key. You can also use the controls to the left of the messages. The message controls will appear any time a message appears. If no messages are visible, you can bring up the message controls by moving the mouse to the upper left corner of the screen. If you are using a mouse flight control mode, you'll need to hold the ALT key to bypass flight control. Once the pointer is near the top left of the screen, the controls will appear along with the last logged message and the mouse pointer will change from the flight control mode to the selection mode. To remove the message and controls, simply move the pointer away from the controls until it changes back to the flight control pointer, when the last message fades away, the controls will also disappear. Here are details on each of the control options:  This button works just like the numpad * key to clear all messages from the screen and it will also remove the controls from view. However, if you do not move the mouse pointer away from the controls within about a second, the last remaining message will continue to be displayed. Once you move the mouse pointer away from the controls, the last message will eventually fade away and the controls will disappear from view. You can reduce the number of displayed lines of text to 3 total by holding the ALT key and click on this button. The reduced text mode will also remove some of the control buttons. Simply ALT click on the button again to restore the full text display mode. This button works just like the numpad * key to clear all messages from the screen and it will also remove the controls from view. However, if you do not move the mouse pointer away from the controls within about a second, the last remaining message will continue to be displayed. Once you move the mouse pointer away from the controls, the last message will eventually fade away and the controls will disappear from view. You can reduce the number of displayed lines of text to 3 total by holding the ALT key and click on this button. The reduced text mode will also remove some of the control buttons. Simply ALT click on the button again to restore the full text display mode.
 This button works like a 'Page Up' key. It will scroll through the history of logged messages 20 lines at a time. This button works like a 'Page Up' key. It will scroll through the history of logged messages 20 lines at a time.
 This button scrolls through the history of logged messages 1 line at a time (same as ALT-Numpad /). This button scrolls through the history of logged messages 1 line at a time (same as ALT-Numpad /).
 This is the scroll bar. This control gives you quick access to the entire message log from oldest to newest, just left click anywhere on the bar and hold down the button, then move the bar to scroll through the messages. This is the scroll bar. This control gives you quick access to the entire message log from oldest to newest, just left click anywhere on the bar and hold down the button, then move the bar to scroll through the messages.
 This button scrolls ahead 1 line at a time (same as Numpad /). This button scrolls ahead 1 line at a time (same as Numpad /).
 This button works like a 'Page Down' key. It will scroll ahead 20 lines at a time until the last group of 20 message lines are visible. You can trim away any remaining messages by using the 1 line button above. This button works like a 'Page Down' key. It will scroll ahead 20 lines at a time until the last group of 20 message lines are visible. You can trim away any remaining messages by using the 1 line button above.
 In multiplayer, this button is available and lets you select the text chat mode. Text chat lets you talk with other players in multiplayer by entering text messages with the keyboard. To send a text message, you simply press the ENTER key to activate the text entry mode, then type your message, then press the ENTER key again to send it. The 'All' mode broadcasts your text message to all players set to receive all messages. For receiving messages, the 'All' mode will let you receive any text messages from other players using the same mode. The 'Squad Only' mode keeps your broadcast private and only players in your squadron will see your messages. In multiplayer, this button is available and lets you select the text chat mode. Text chat lets you talk with other players in multiplayer by entering text messages with the keyboard. To send a text message, you simply press the ENTER key to activate the text entry mode, then type your message, then press the ENTER key again to send it. The 'All' mode broadcasts your text message to all players set to receive all messages. For receiving messages, the 'All' mode will let you receive any text messages from other players using the same mode. The 'Squad Only' mode keeps your broadcast private and only players in your squadron will see your messages.
 In multiplayer, this color spectrum will appear next to the chat text mode button. You can optionally change the color of the text you send out to other players to help distinguish your messages from others. In multiplayer, this color spectrum will appear next to the chat text mode button. You can optionally change the color of the text you send out to other players to help distinguish your messages from others.
Your ship is equipped with 2 main system consoles for navigation and monitoring mission conditions/parameters. You can use the F1 and F2 keys to open the consoles, or use the mouse to click on a console button at the top of the HUD (remember that holding ALT down will temporarily disable mouse flight control when using a mouse flight control mode). To close a console, press the same F key or mouse click on the X at the top right of the console display. Here is a description of each console:  You can manually enter coordinates or use the pointer to select coordinates by clicking on a point on the map. Once you select a navigation point, a yellow X will mark the spot on the map and your radar will indicate the direction you need to turn to face the point you selected. You can select a navigation point directly to an object in space by right clicking on its icon on the map. This option will set the X, Y, and Z position to the object for you automatically. Keep in mind that selecting a jump/navigation point on the system map with left click only sets the X and Z coordinates, since the map displays data in 2 dimensions. So if an object is above or below the arrival position vertically, you may need to adjust the Y coordinate value to fine tune your navigation position. To select a Y position, click on REAR VIEW to view the map from behind, or click on the 'Y:' entry box at the top of the display and manually enter a value. Your jump drive can be used for long distance travel. However, each time you use the jump drive, it needs to cool down before it can be used again. It's best to use the jump drive only when needed, such as for an escape or to quickly reach a waypoint. Also, be careful not to fly outside of the mission sector as your ship will self-destruct if you attempt to run away beyond the sector your mission takes place in. The 'Autopilot' option is available to the left of the map which lets the computer fly your ship to a selected navigation point at cruise speed. The default ALT-F key combination will also activate the autopilot mode. You can also activate the autopilot with the HUD option when the navigation console is not open using the 'Autopilot' button at the top. You can change your navigation waypoint with the autpilot active to plot a course around a planet or other object in space. Using the Navigation system will take some practice, so you may want to spend some time and fuel to practice using it. In multiplayer, the 'Trans Pos' option will appear, which lets you broadcast your position to other players with a text message. Click on 'Set Loc' to set the navigation point to your current location. Click on 'Ping' to broadcast your position to other ships in the area using a visual marker on the nav map. This can be useful in multiplayer when you want to locate other members of your clan/squad that are in the same sector. Other players will see your position appear on their nav map as a green box. Your navigation system will display objects in space that are detectable on sensors. The default text mode will display details about an object when you hold the mouse pointer over its corresponding icon on the nav map. 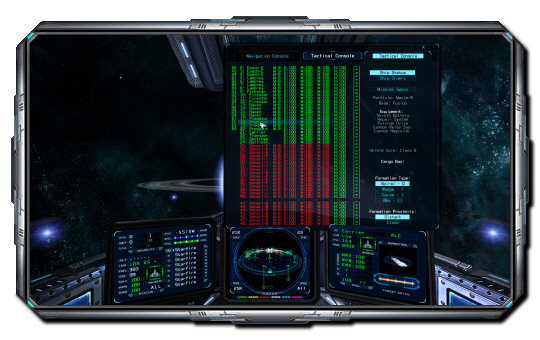 Ships are displayed on the left side of the console when either the 'Ship Status' or the 'Ship Orders' mode is active (each mode's button will be brighter when that mode is active). In the 'Ship Status' mode, each ship's current missile count, subsystem damage, hull damage, and shield status is displayed. In the 'Ship Orders' mode, the ship's current command directive is displayed in place of the missile count and subsystem damage. The top 20 ships listed represent each member of your flight group. Your ship is not listed, so Alpha 2 starts with the number 2 ship on the list and continues through Epsilon 4 with the number 20 ship on the list. In Campaign and Custom Campaign modes, you can click on one of the first 20 ships on the list to select that ship for issuing an order to. This can be significantly faster than selecting a ship through the order selection menu when you are trying to single out an individual ship for a command. If you click on a ship from 21 to 48 on the list, your targeting system will switch to tracking the selected enemy ship. In Dogfight and Team-vs-Team multiplayer modes, clicking on any ship on the list will target that ship. The 'Mission Specs' option lets you view the briefing and specifications (if available) for the current mission. If the mission offers a multi-stage briefing, you can scroll through the various stages of the briefing with the left and right arrow keys. The Formation Type options let you change the shape of the formation for all of the ships in your flight group. In multiplayer, only the Flight Lead/Host can issue formation orders to AI controlled ships in the flight group. The Flight Lead/Host will also direct the formation for human piloted ships. 
Your ship is controlled by four main engine outlets and eight maneuvering thrusters mounted on the hull. All of them are managed by an inertial dampening system (IDS) to help simplify the complexities of space flight. The IDS computer will automatically activate each thruster as needed and modulate the control to keep the ship moving in the direction it is facing. Sharper turns at higher speeds will require longer adjustments before the ship's course is adjusted for the new heading. If you want to bypass the system at any point, simply press the inertial system on/off key (default space bar). You will then continue in the last direction you were headed until you re-engage the system or manually alter course using the maneuvering thruster controls. For main engine control, the IDS throttle scale is also adjustable (using the default Numpad 7 and 9 keys with Numlock on) and the current scale factor is displayed next to the 'IDS' indicator on your ship's status display (ranging from X1 to X9). When the IDS is off, you can manually control each thruster. This can be helpful in combat when you want to drift/slide while firing at a target. High speed drifting can make you a hard target to hit. Arvoch Alliance SE also lets you control all maneuvering thrusters variably, if the control device you are using supports enough axis channels. When performing maneuvers, you will need to plan your course objective in advance, to avoid sliding into objects in space or reducing your speed to low levels that could potentially make you more vulnerable. The engine outlets provide main thrust for moving forward and in reverse while the maneuvering thrusters provide rotational and strafe control. The engines offer two modes of power, cruise (also referred to as 'military burn') and afterburner. At cruise, the engines will provide a similar level of thrust as the maneuvering thrusters and offer the most fuel efficient maneuvering mode. At afterburner, the engines will burn a lot of fuel in exchange for rapid acceleration and deceleration (including reverse thrust). You can enable reverse set speed throttle levels by holding down the default / key. You can also toggle a full range set speed throttle mode that provides both forward and reverse levels with the default right shift key. In space, there is no atmosphere to provide lift, friction, and drag. An object can simply drift indefinitely once speed is imparted to it. If a ship is travelling forward and turns right 90 degrees, it will still drift in the original direction it was headed due to inertia. If its original forward velocity was 1000 MPS, it will be drifting to the left at about 1000 MPS when it turns right 90 degrees and its forward velocity will drop to 0. At times, you may want to level your spacecraft with the galactic ecliptic for docking maneuvers or for other purposes. The default right control key will auto-level your ship for you. Simply press and hold the key until your ship is level, then release the key to resume manual flight control. In planet atmospheres, the system will level your ship relative to your position over the planet, incuding both the pitch and roll axis to align with the horizon. 
The IDS system isn't able to compensate for strong gravity fields, so you may need to engage the main engine and/or maintain a certain velocity to compensate for such gravitational forces. The gravity gauge on the HUD and lower left cockpit display will indicate how much force gravity is imparting on your ship's movement. The higher the value on the gauge, the more your ship is being moved by gravity. In planet atmospheres, you can offset the force of gravity by flying fast enough to generate lift. Once you are flying fast enough to counteract the effects of gravity, the gauge will display 0, indicating your ship is not being effected by the pull of gravity from the planet. Maintaining moderate forward velocity is especially important in planetary atmospheres where flying too slowly can result in flight instability and dangerous drops in altitude. The ships in Arvoch Alliance SE are optimized for space flight and don't handle very well in planet atmospheres. Avoid making rapid maneuvers which can result in loss of speed and keep your altitude high until you're close to a ground target. You'll want to be ready to escape back into space if needed. Another important consideration when flying in planet atmospheres is flying at high speed. If you enter an atmosphere too quickly, your shields won't be able to keep up with the friction generated by the descent. Once your shields fail, your hull will begin to sustain direct damage. To avoid such damage, it's generally best to keep your speed below about 3000. However, there can be times when an emergency descent is required or you need to escape at dangerous speeds. There are several techniques you can use to stay safe. First, if you are descending at high velocity, pitch your spacecraft up so that the bottom surface faces the planet and your forward velocity is reduced to a safe value. This will result in rapid deceleration as soon as your ship hits the atmosphere due to the much greater resistance/friction caused by the broader surface area of the bottom of your ship. The duration of the burn will be much shorter this way, generally allowing your shields to maintain their protection for the reduced burn time until your ship decelerates to a safe speed. You can also boost power to your shield arrays for added protection and longer burn times. This option can also help you if you need to escape from a planet atmosphere at high speed. Be sure to transfer shield energy to your forward array as needed if the indicator reaches critical. 
At the end of a mission you'll need to land at a carrier. In multiplayer Dogfight, Team-vs-Team, and Strike modes, you'll need to dock at a station to repair, refuel, and reload. For carrier landing, simply fly into the hangar through the entrance at the front of the ship. If a mission has been completed successfully, landing on a carrier will end the mission and you'll advance to the briefing for the next mission. For station docking, simply fly into an available entrance and come to a complete stop near the center of the station. A circular pattern of lights will guide you to the area you need to stop inside at. For carriers, landing lights will flash in front the ship as you approach to help guide you to the hangar. If your approach is correct, docking pathway indicators will appear green. If your approach is at an incorrect angle, the pathway indicator boxes will appear red.
 Your helmet visor's HUD also include the OCRS, or Off-Center Readout System. The OCRS will display your ship's velocity (all six readouts), hull damage status, weapon energy status, compass heading, and pitch any time your head rotation or view is wide enough to activate it. With this system, you can look around (including rear and above camera views) and remain aware of the various readouts that would otherwise only be available when you look directly forward. Most of the OCRS readout locations are aligned with the forward facing gunsight readout locations. The heading and pitch readouts are displayed at the top of the OCRS. You can optionally turn the system off and on using the default Alt-H key combination. The radar (middle display in the cockpit) offers two primary display modes, 3D and 2D. When in 3D mode, the letters 'DIR' will appear in the mode indicator at the lower right of the radar display. When in 2D mode, the letters 'DIS' will appear in the mode indicator. The 3D mode is primarily for direction information while the 2D mode is primarily for distance information. You can toggle between the modes using the default Numpad + key. By default, the radar display shows information in 3D on the surface of a sphere which represents the space around your ship. The sphere is divided in half horizontally by a blue panel that indicates the galactic ecliptic which the radar is calibrated to for alignment. The sphere also has circles on the top (white) and bottom (blue) to provide additional visual references for your ship's relative orientation to the galactic ecliptic. To face a target or other indicated object, you must align the corresponding radar blip with the light blue brackets in the middle of the radar display, which represent the direction the nose of your ship is facing. The ship you currently have targeted will have a highlight box around its corresponding radar blip. An object's range is displayed by the number of lines surrounding its dot. No lines indicate a distant object, one set of lines indicate a medium range object, while two sets of lines indicate a close range object. Radar blips for spacecraft in sensor range are also color coded to indicate their threat levels. When red blips appear on the radar, a warning sound will help bring the threat to your attention. Blue blips indicate stations, red blips with diagonal brackets indicate inbound missiles targeting your ship, yellow blips with diagonal brackets indicate missiles fired at other targets, white blips indicate nearby cargo, and purple blips indicate unknown or miscellaneous objects. In 3D mode, the blips include an attached line that indicates the elevation of the displayed contact relative to the rotation of your ship, which helps you determine if an object is above or below your position. The perspective of the 3D radar displays the combat area from above and slightly behind your ship's position. The radar's 2D mode displays radar contacts from an overhead perspective. It's best used when your ship is flying relatively level and provides more specific range information on various objects in the area versus the 3D radar mode. You can filter out radar contacts by range in either mode for a less cluttered view in crowded space or to prioritize close range targets only. With the standard radar configuration, ranges are available in 5K intervals spanning 5K to 25K. You can toggle between range modes using the default Numpad '.' key (with Numlock on). You can also activate the hostile only mode (default Numpad - key). Once you've learned how to interpret the radar screen, you will be able to quickly determine the exact direction a ship or object is at. When flying in space, it's important to maintain situation awareness and the 3D radar combined with other information displayed on the HUD will provide the information you need to make good decisions. Learn to use the target display options and HUD directional indicators so you can make quick and effective decisions. Also, watch the vertical and horizontal speed indicators to monitor the level of sliding you are at. When performing turn and pitch changes, it takes time before your maneuvering thrusters can adjust your actual flight course to the direction you are facing. Watching the horizontal and vertical speed indicators along with visual awareness can help you prevent a slide into an asteroid or other ship. Other important items to watch for on the HUD and cockpit displays include your warning indicators, energy and shield levels, speed, and target direction arrow. After a few flights, you should become familiar with the position of each of these items so you will be able to react accordingly. Keeping your shield levels high will help prevent specific system failures caused by direct hull impacts from enemy fire. You can also boost power to both main energy systems on your ship. Energy based weapons and your jump drive system share a common power source, boosting power to them provides faster recharging and lets you fire more rounds. Boosting power to your shield system will increase its ability to resist weapon impacts and improve its recharge time. Use the inbound missile direction and range indicators along with the 3D radar to track the range and direction of incoming enemy missiles. When a missile gets dangerously close, the proximity alarm will sound which is the best time to launch countermeasures. It usually takes 3-5 units of countermeasures to effectively evade a missile, so you will usually want to hold the countermeasure button down when the proximity alarm activates. How you use countermeasures is critical to their effectiveness. CM's are basically an ECM type device that drops behind and below your ship slightly. Missiles will usually travel fast enough to get very close to you before the CM's can trick them into exploding. It usually takes 3-5 CM's to bombard a missile with enough radiation/energy to get it to explode before it hits you. CM's can point their focused energy signals at any missile in a 360 degree range, but they need time for their beam of energy to cut through a missile. If a missile is heading straight for you and you're moving forward at it, then you're leaving less time for the CM's to work. Best advice in that situation is to launch the CM's early (before the proximity alarm rings) to give 3-5 units enough time to hit the missile with focused energy and cause it to explode before it hits you. Cutting your engines can reduce your heat signature, improving the effectiveness of the countermeasures. You can also turn away from an incoming missile to gain more time to evade. Looking around is an important aspect of staying aware of the situation around you. Even though the 3D radar provides instant direction information, quickly looking around can give you additional visual details on the heading and distance of ships around you. If you're not currently attacking a ship, it's a good time to look around a bit and make sure no ships are trying to sneak up behind you. Using the padlock view (default ALT-V) can help in visually keeping track of a target in your forward view. Using the manual cockpit view controls (with the Insert, Home, Page Up, and End keys or the joystick HAT if available) to look left, right, up, and behind are generally considered the best way to maintain situation awareness in combat. You can also pan around the cockpit using the ALT key in conjunction with each of the main view control keys (or with the joystick HAT when set to the 'Pan' mode), simply center the view to automatically return to looking directly ahead.
To target a ship, simply click on it with the mouse pointer when it's in your forward visual range. You can also use the T key to target the next ship in sequence or R to target the nearest ship. To target the next hostile ship, use ALT-T. To target the nearest hostile ship, use ALT-R. There are also optional dedicated key controls for targeting the next or nearest hostile ship (default keys are O and P respectively). To target a ship in your gunsight, press the default Y key. The target's damage, orientation, velocity, and range will be indicated on the lower right cockpit display. The default target display mode shows the damage level of the ship being tracked by digital percentage display, bar graph, and orientation indicator. The ship's orientation indicator will be colored coded based on level of damage. If it is gray, it has sustained little or no damage. If it is yellow, it has sustained moderate damage and if it is red, it has sustained critical damage. Press the default G key to switch to the list mode which displays up to 10 ships in the area sorted by distance. The ship you are currently tracking will be highlighted by brackets. Press the G key a second time to return the display back to the target status mode. When engaging a hostile ship in combat, keep an eye on the target status display and direction indicator. The shield array levels of your target are indicated in the middle of the target status display. The hull damage level of the target you are tracking is shown as a yellow bar at the lower right of the target status display. As your target takes damage, the yellow bar will reduce in size and a green bar will begin to appear behind it. The more green that is visible, the lower the hull level of your target. Once the target is destroyed, your HUD will automatically track the next closest ship. If there are hostiles in the area, the HUD will automatically track the next closest hostile ship. The percentage of hull damage is also displayed at the lower left of the target status display. If the condition of damage changes over time, arrows to the right of the percentage value will indicate the relative change in damage level. The arrows will point up if the ship is repairing from damage. The arrows will point to each side when the damage level is relatively static. And the arrows will point down when the ship is taking damage. The 'Target/Radar' menu option in the upper left side of the HUD lets you target a ship several different ways (as mentioned above, key and buttons options are also available for quick access). Click on 'Nearest Ship' to target the nearest ship to you. Click on 'Nearest Hostile' to target the closest hostile ship. If no hostiles are nearby, the nearest ship will be targeted. Click on 'Next Ship' to target the next ship in the tactical console list. Click on 'Next Hostile' to target the next hostile ship in the tactical console list. Click on 'Radar Hostiles' to switch the radar to display only hostile ships in range. Click on 'Radar Range' to toggle through the available range levels. Click on 'Radar Mode' to toggle between the 3D direction and 2D distance modes. On the left side of the button frame for the 'Target/Radar' menu are icons for each hostile contact that is detected within sensor range, much like the 'THC' readout on the radar display. The 'Target/Radar' tracking system can display up to 20 contacts at a time and can help keep track of mission progress as well as remaining threats at a glance without having to open the tactical console. The 'Send Order' menu lets you select ships and issue commands (again, key and button control mapping options are also available for quick access). You can select a squadron and a specific ship to issue a command to or give a global order when the 'All' option is highlighted. 'Form Up' will direct the ships under your command to join formation with you using the current formation type specified in the tactical console. 'Defend Me' will direct ships to protect you from the closest hostile attacking you. 'Attack Hostiles' will direct ships to attack the nearest hostiles to their locations. 'Attack Target' will direct ships to attack the ship you currently have targeted. 'Repair/Reload' will direct ships to return to the station or carrier (if available) to repair and reload. They will return to formation with you once they have completed both. 'Hold at Nav' will direct ships to fly to the navigation point you currently have selected and stay at that location until you give further orders. You can change the navigation point at any time and the ships will fly to the new navigation point you select without having to reissue the order. The option to send orders will only be available in the campaign mode in either single player or multiplayer.
Primary weapons consist of particle cannons and beams cannons. Particle cannons fire high energy projecticles at high speed while beam cannons use powerful lasers. When you are in gun range, the target lead indicator will appear which will help you aim particle cannons manually. When the lead indicator appears and the MDTS (multi-directional targeting system) is active, the target must be in the outer circle of your gunsight to automatically fire towards the lead indicator. The MDTS helps simplify aiming your particle guns at a moving target, although at greater ranges, its accuracy won't be as high since a target will be able to maneuver out of the way of your gunfire at longer distances. You can turn off the auto-aiming MDTS system if you want to try and aim your weapons manually. The weapon system will also fire beam weapons directly at the target if the MDTS is on and it is in range. Since beam weapons move at the speed of light, they do not need to lead the target to hit it. However, they must 'harmonize' at the point of impact to inflict any significant damage, which requires the MDTS to be on and locked. Particle cannons include computerized accuracy control for projectile placement with or without the MDTS active. The system is designed to put the shots you fire directly at the point your gunsight or MDTS is aiming the moment you pull the trigger. The computer system includes auto-compensators that apply offset force factors to your shots to insure that they will reach the indicated point regardless of how fast your ship is flying, what angle it's at, and of any outside factors that would otherwise effect their path. So whether you are in a planet atmosphere, near a high gravity star, or in open space, when you pull the trigger your weapon system will apply directional and physics offsets to your shots to insure they reach the location your gunsight or MDTS is pointing to when you fire. This way, you can always aim directly at where you want to place your shots and let the computer do the work of sorting out any factors that may interfere with accuracy. So you do not need to worry about trying to manually compensate for drift vectors or environmental conditions, simply point at where you want to aim and fire. If conditions exceed what the system can compensate for (such as flying extremely fast), it will disable particle cannons until conditions return to required tolerances. To obtain a missile lock, keep the target inside the outer gunsight boundary until the target box secures a lock. When you are within missile range and have acquired a missile lock, the indicator will switch to the target lock indicator (a rotating box will display around the target direction indicator). The distance the lock will be obtained will vary depending on which secondary weapon is ready to fire. Once locked, the target can move anywhere in your forward visible range and still remain locked. If the target leaves your view or reaches a distance beyond your missile's range, the lock will be lost. There are two available missile lock modes you can select for each locking missile you fire. The mode can be selected with the default Alt-L key combination. The default mode one provides a live guidance link that lets you retain control of any missile(s) you fire and switch targets to redirect it/them to track a new threat while in flight. This means you can only hold a missile lock on one target at a time until any missile(s) being directed impact the target or self-detonate. If the target is destroyed, then the missile(s) will automatically track the next object or ship you target and change course in flight. If there are multiple hostiles in range, your ship's tracking system will automatically target the next nearest hostile for you and this will also direct any missiles still in flight to the new hostile target selected. This can be useful if you have multiple hostiles in range and want to keep any live missiles actively tracking targets in sequence. But it also means that the auto-targeting can increase the chance of friendly fire with a fighter suppression weapon like the Excalibur. So you'll want to carefully time the quantity, range, and target selections with this mode to avoid unwanted friendly damage. With mode two, any missile(s) being fired will retain a target lock that continues to track only the ship being fired at, even if you switch targets to a different ship. When the target retention mode is active, the missile will stay focused on the one target until it is destroyed or until the missile itself reaches its range limit and explodes. The missile will remain focused on only the target you fired at, regardless of what other targets you may select or what other ships may be nearby. This way, you can optionally restrict the Excalibur to only strike one ship without the risk of potentially hitting other ships nearby. This also means you can now fire missiles at separate targets when a situation might call for it. When the live guidance mode is active, a solid dot will appear next to the missile in slot one on the lower left cockpit display. When the target retention mode is active, a hollow circle with brackets will appear next to the missile in slot one.
When your ship takes damage due to weapon impacts that your shields can't protect you from (due to low energy), a subsystem may be damaged. There are 3 main subsystems on your ship that can be damaged. The first is navigation, which can effect your radar and target direction pointer. The next is your weapon system, which can effect how often you can fire both primary and secondary weapons. The last is your engine management system, which can effect your speed. When each subsystem is damaged, a warning indicator will appear on the HUD next to your gunsight and the level of damage will be displayed in percentage on your ship status display. If you have a repair system installed, it will begin repairing the damaged subsystem(s) and any hull damage automatically. A good place to hide for repairs is inside a nebula cloud where sensor range in limited. If you haven't installed a repair system, then you will need to dock at a station or planet city to perform repairs, which will require a fee for the repairs. Also, if your ship takes damage from direct weapon impacts, it's also possible that an equipment item, cargo item, or weapon may be destroyed. Equipment items can also be damaged, which disables them until they are repaired (their damage status will be displayed in the inventory console equipment list). If any item or weapon is destroyed, it can't be repaired and must be replaced. You can also target the subsystems of other ships (using the default U key). However, on small ships it's difficult to hit specific subsystems due to their speed and maneuverability, so targeting subsystems for small ships is best used for monitoring their status. For larger capital ships, you can effectively aim at a subsystem to disable or disarm them. However, such damage will be temporary until the ship is able to repair its subsystems. You can also target individual gun turrets on capital ships. If the target status display is set to the default target detail mode, you'll see a small white highlight box indicating the location of the subsystem being targeted. The target detail mode also indicates the level of damage for each of the target's subsystems using three colors, gray for little or no damage, yellow for moderate damage, and red for critical damage. The percentage of damage for the targeted subsystem is indicated at the lower left of the target status display. 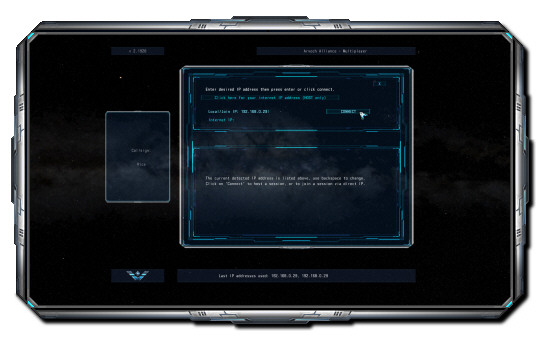
- AS WITH MANY GAMES, USING SOME ROUTERS AND FIREWALLS CAN INTERFERE WITH THE MULTIPLAYER SYSTEM. REFER TO THE FAQ (FREQUENTLY ASKED QUESTION) SECTION AT THE WEBSITE FOR MORE INFORMATION. Multiplayer in Arvoch Alliance SE features both human and computer controlled ships. Up to 24 human players can join together in each hosted game (depending on network performance and selected mode). You can join together for cooperative and PvP objectives (including both dogfight and team-vs-team modes). Arvoch Alliance SE features several multiplayer connection options in an effort to accommodate a variety of network types, player preferences, and performance conditions. You can play online or over a LAN (Local Area Network). Arvoch Alliance SE allows you to host and join active multiplayer games over the Internet or over a LAN. After you click on 'MULTIPLAYER' in the main menu, the next menu that appears will let you enter an IP address to host with or join. You can use this option for a direct IP connection method. If you are joining a game, simply enter the internet IP address of the active game and either press enter or click on 'CONNECT'. Then next menu will prompt you to either host or join on the IP address you selected. Click on 'JOIN' to connect to an active game on the IP address you entered. If the connection is successful, other players will receive a text message that you are joining the game. If the game is in mission, you will join with a default ship and weapon loadout. The host can exit back to the main menu when desired to allow all players to set up their own configurations. To host a multiplayer session, make sure your internet or LAN connection is active, click on 'MULTIPLAYER' from the main menu, then make sure the local LAN IP address displayed next to 'Local/Join IP:' is correct. Use backspace to delete digits if you want to use a different address. Next, if you are hosting a game over the internet, enter your internet IP address in the field next to 'Internet IP:' or you can optionally click on the button to get your internet IP address and have the game fill it in for you (which will only work if you have an active internet connection and the game's server is available, otherwise, you'll need to manually retrieve and enter the value). Once you've entered the IP address(es) you want to use, press enter or click 'CONNECT' to start. Players that join the game you host will need to enter the same local IP address to join your game using your LAN or enter the same internet IP address to join your game over the internet. If you are hosting an internet game using a router and/or firewall, port 28890 (UDP) will need to be open and forwarded as needed so other players can join. Refer to your router or firewall documentation for details on configuring ports for gaming. Once you've pressed enter or clicked on 'CONNECT', the game will ask if you want to host or join a game. There can be only one host per game, it is recommended that the host use the system with the fastest connection and best system performance. You can also change the maximum number of players in this menu, if desired. If you're using a slower computer and/or have a slower internet connection, you may want to limit the maximum numbers of players to 4 or 8 to help prevent lag and performance problems. If you have a high end computer with a fast internet connection or LAN, you may be able to host games with up to 12 or more players. Click on 'HOST' to start the game once you've finished selecting the maximum number of players. Entering the wrong IP address(es) can mean no one will be able to join your game, so verify the IP address(es) carefully before connecting. As of this writing, the game includes an optional public listing system that can make it easier to find and connect to multiplayer sessions over the internet. The listing server may not always be available long term or in all locations. But if the listing server is available, an option to search for public multiplayer games will be available in the main multiplayer menu with the 'Public Multiplayer Games' button. If any hosted sessions are active, they will appear in a list and you can simply click on one to join. Some router types and/or NAT configurations may not be compatible with the listing system. Likewise, the listing system may not always be available in the future or in all locations. If the listing system is not available or you are using an incompatible connection configuration, connecting via direct IP may be required. To host using the public listing system, simply check the box next to the 'List Game Publically (Host)' button in the second multiplayer menu. Once the box is checked, you can also optionally specify a password if you want to restrict access to players. No port forwarding or opening will usually be required when using the public listing system, if it is available. For reference, the game will attempt to communicate with the listing server on port 28889 (UDP) while the game will communicate with other players on port 28890 (UDP). As an additional connection option, a TCP+UDP protocol multiplayer mode is also available. This mode divides the game's packet traffic across two protocol types, one for messages and certain status details that are low in bandwidth volume, the other for general gamestate details that are high in bandwidth volume. It also includes a dedicated initial connection procedure that is a bit more extensive. Some players may find this connection option useful, depending on performance conditions and connection types. To enable the TCP+UDP mode, create a text file inside the game's save data folder (default '\Documents\ArvochAllianceSE') or '\media' folder named 'tcpudpmode.txt' and in the first line of the file, enter the number 1. Then launch the game and connect as needed. The TCP+UDP mode only works with direct IP connecting, so it will not work with the listing system and its UDP only mode. The ports required for this mode are 28888 (TCP) and 28889 (UDP). Be aware that disabling a firewall or opening ports can result in lower security for your network/internet connection. By disabling such security measures, it's possible for someone to break into your network and cause harm to your computer and/or obtain personal information from your computer. If you choose to disable your network security measures, you do so at your own risk. During gameplay, press and hold the tilde key (~) to show the IP address of the game and a list of the current players. The Scroll Lock key can also be used for keyboards that may not have a tilde key available. The ping rate for your system will also be displayed at the top right. The frames-per-second and ping rates for other players in the game will be displayed on the left of each player's name. If a player has a low framerate (perhaps 15 or less) or a high ping rate (consistently above 200), they may experience lag and/or jumpy object movement in the game. When a player is the host, their ping rate will be 0. If the ping rate stays at '---' for a player who is not the host, they may have a rate above 450. If players are complaining about lag problems, the host can kick a player with a high ping rate and/or low frames-per-second (see the host options section below). If a connected player returns a frames-per-second value, but the update rate continues to show '---', then their connection/system may not be able to keep up with the connection performance needs of the game causing their ping rate to be too high. Player names are also color coded yellow or red if their framerate performance drops below optimal. You can send text messages to all other players in the game by pressing ENTER, typing the message, then pressing ENTER again to send. You can also send a private message to the ship you're targeting by pressing ALT-ENTER before typing your message. In Squadrons, Strike, Sphere Capture, or Base Capture modes, you can also click on the 'A' button at the bottom of the message log to send text messages to all ships or to your squadron only. If you hold the mouse pointer over the 'A' button, a color palette will also be available that lets you change the color of your text messages (simply click on a desired color). There are also multiplayer game control commands that can be given during gameplay (they must be entered using the in-game text chat option, not an exit menu or restore chatbox). The host can kick a player from the game by typing <servcomm>kick and then the number of the player to kick (no spaces). Again, you can press the tilde key (~) to view the player list and the number of each player is displayed at the left of their callsign. The host can also adjust the minimum update exchange rate for all players. To do this, type <servcomm>setupdate and then the minimum time for sending a packet in milliseconds (so a lower number is a faster exchange rate). The default setting is 50 and you can adjust this rate to a value between 50 and 200 (50 will send approximately 20 packets per second maximum, if the connected players are using fast computers and connections, while 200 will send approximately 5 packets per second). If gameplay lags for one or more players, the host may want to increase the minimum time to a higher value for a slower exchange rate.
While the Free Flight mode lets you quickly launch into flying with unarmed drones in open space for testing and practice, you can also use the multiplayer mode to set up your own scenarios with more options, even without other human players. It is designed to facilitate configuring dogfight, squadrons (team-vs-team), and strike modes regardless of whether other players are connected or not. These modes also let you fill in player slots with AI controlled ships for whatever level of challenge and scope of battle you might want in Squadrons or Strike modes and you can set a time limit or a kill limit. You can also play through the campaign in the multiplayer mode. These options allow you to play the game on your own while waiting for others to join. To set up a 'free flight' type scenario to test ship configurations and practice flying in various environments, simply select the Dogfight mode, leave out AI ships, choose your environment, select your ship configuration, then launch. You can test fly any of the available ships to fine tune your equipment configurations and weapon loadouts. For the 'Campaign (Coop)' multiplayer mode, clients are linked to the host for the campaign. Client progress is not saved due to their ability to link into any mission in the campaign at any time with any host. Instead, the host as the flight leader is the controller for the campaign and will save mission progress locally only. Clients will then advance in the campaign as directed by the host. Mission rank credit is still earned for all players. Human players fill in the squadron slots normally filled by AI controlled ships in single player. This mode can require more bandwidth in missions involving a greater number of ships, so higher network performance may be needed in this mode. Also, with the introduction of Arvoch Alliance SE, the default campaign mission files can be modified. So if you plan to host a cooperative multiplayer campaign session, be sure to either have all players use the default mission files that come with the game, or provide any modified mission files to each client so all players have the same parameters for each mission. The 'Dogfight' mode is a battle for survival where every player is against every other player. All players will appear as hostile to each other and the host can include AI ships for added challenge and bigger battles. One station is placed nearby for players to use for repairing, refueling, and reloading. The 'Squadrons' mode is a team-vs-team battle where each player can choose either the green or red team to be on. Each team gets their own station on each side of the combat zone. The 'Strike' mode is also a team-vs-team battle where players can choose which team to be on and each team gets a command capital ship. The first team to destroy the opposing team's command ship wins. Teams must balance their strategies between defending their command ship and attacking the opposing team's ship. Two ship indexes are reserved for the capital ships. The 'Sphere Capture' mode is a team-vs-team and player-vs-player only mode where each team has to retrieve a sphere from the opposing base and then return it back to their base. The sphere is color coded for the team it is linked to and only needs to be contacted to be retrieved. However, any retrieving player must fly into the opposing base through one of the five openings to retrieve the sphere in the middle. Once the sphere is retrieved, the player can then fly back to their base. Points are awarded when a player returns the sphere to the middle of their team's base while their own team's sphere is also at their base. If a team's own sphere is not at their base, then they must destroy the player carrying the sphere before they can score a point. This game mode is open for players to score as many points as they can in a selected time limit, kill limit, or whenever the host decides to end the game. The 'Base Capture' mode is also a team-vs-team and player-vs-player only mode where each team has to capture the opposing base by remaining inside it until the indicator bar on the HUD reaches zero. Alerts will be displayed below the indicator bars when a base is being captured. If a capturing player is destroyed before a base is fully captured, then the base will slowly restore its level on its respective indicator. The first team to fully capture the opposing base wins. The host can limit the time for any non-campaign multiplayer mode or end the game when a certain number of kills is reached by one player. The kill limit option is set to 'No Respawn' by default, which limits each ship in the game to one life. If they are destroyed, they won't respawn back into the battle. For human players in the 'No Respawn' mode, they will switch to a spectator mode and can use the targeting controls to select different ships to watch until the battle ends. Camera panning controls are also available in this mode. Various locations can also be selected by the host including open space, an asteroid field, nebula cloud (limiting sensor range), energy cloud (preventing secondary weapon locks and limiting sensor range), near a star with a high gravity field, or near a planet atmosphere. There is also a cave environment for a PVP battle without AI ships for close proximity dogfight or squadrons combat. The optional stealth generator (loaded as an equipment item) and the standard low light vision mode (default F11 key) are important options to use in this environment that has limited visibility and requires close range combat. In the Campaign mode, orders can be issued by the host/flight lead to direct AI ships and human players can optionally follow them as well. In the other multiplayer modes, orders are disabled as AI ships will make attack and evasion decisions on their own since they will either be all hostile to each other anyway (Dogfight) and/or appear in close proximity in the battle area. In the Dogfight, Squadrons, and Strike modes, the host can fill in available player slots with AI controlled ships for larger battles. If new players join, they will replace AI controlled ships when they join the game. The host can also select the type of AI ships in the game from 'Light' to 'Medium' to 'Heavy' class ships or 'Random' for any ship type from light to heavy for each available AI ship slot. The host can also click on any AI ship icon to select a specific ship from a drop down menu. The host can also change team assignments for any AI ship or player by clicking on the team ID ('[1]' or '[2]') next to their name on the player list in Squadrons and Strike modes. The Dogfight, Squadrons, Strike, Sphere Capture, and Base Capture modes allow each human player to select any available ship, weapon, and equipment configuration in the loadout menu. A list of available default profiles is available on the right side of the middle display and a player can left click on one to load the profile. If a player wants to save a selected configuration to one of the available profile slots, they can right click on the profile slot to save to. The game will prompt the player to enter a name for the profile. Once a name is entered and the player presses enter, the selected ship configuration will be saved to the profile.
As of this writing, the game includes an experimental and unsupported virtual reality mode through OpenVR/SteamVR as one of the available screen modes in the Game Options menu. Once enabled and the game restarted, the VR mode will activate if the SteamVR software is running and a compatible VR headset is detected. If the VR mode fails to initialize for any reason, an alert will appear and the game will default back to a regular display mode. Note: Due to past issues with third party entities involved in managing the software that the VR mode depends on, the VR mode is experimental and unsupported due to that software breaking and/or altering functionality in the past. There is also a chance that the VR mode may be removed or fail to work at some point if the third party software that it depends on to operate (and that I have no control over) breaks functionality in the future. So consider the VR mode 'as is' and unsupported with an uncertain future. When enabled, the VR mode will render exclusively to the Head Mounted Display (HMD) and search for compatible controllers. No detail settings are automatically reduced or changed while in the VR mode aside from a few minor changes necessary to render to a VR headset, so if you encounter unwanted performance issues, you'll need to change detail settings manually to accommodate your system's performance. You can use the mouse or a VR controller to select menu options. By default for compatible VR controllers, button one enables and disables the point mode to select menu options (a pointer laser will appear when active) and the handle/grip button toggles through the flight modes (joystick and throttle). The current flight mode for each controller is displayed above each hand in the game as a hologram. In joystick mode, the trigger fires primary weapons and touch pad button fires missiles. Controller movement adjusts the pitch and either yaw or roll (changeable in the 'vrsetup.txt' file, available at the link below). The controller's touchpad or joystick (if applicable) controls strafe thrusters. In throttle mode, the trigger activates the afterburner and touch pad button changes the IDS mode. Forward and backwards controller movement adjusts the throttle level. The touchpad controls either roll or yaw and forward/reverse strafe thruster control in IDS off mode. Buttons can be remapped in the 'vrsetup.txt' file. Different control modes are available to support yaw or roll by moving a controller. By default, roll control will also be available on the other controller's touchpad/joystick X axis when in throttle control mode. In another optional control mode with roll available on the flight controller, yaw control will be available on the other controller's touchpad/joystick X axis when in throttle control mode. The VR mode is set up with certain scaling parameters for cockpit, HUD, and scene elements. They can each be adjusted independently to accommodate personal preferences and/or VR devices. Modifying VR parameters is available by placing a text file inside the '\media' folder within the game's install folder. Instructions are included in the file itself. The 'vrsetup.txt' file is available here as of this writing: https://starwraith.com/evochronlegacy/customkitse/vrsetup.txt
REFER TO THE FAQ SECTION AT THE WEBSITE FOR FURTHER ASSISTANCE WITH TECHNICAL PROBLEMS OR QUESTIONS. - The 'Advanced' control input mode attempts to exclude devices that are generally not considered game controllers. So devices such as keyboard, mouse, and audio components are generally left out. A device must also report that it has at least 1 button and/or 1 axis input in order to be visible. If a device you want to use does not appear in the list of available devices in-game, you can optionally instruct the game to display all devices. However, this may clutter the list with undesired devices and limit what devices are available if more are added to the list than the game has index positions for. But if you want to enable detection of all devices, create a text file named 'deviceall.txt' inside the game's save data folder (default location is '\Documents\ArvochAllianceSE' or also '\Users\[UserName]\Documents\ArvochAllianceSE') and save the file (no value needs to be included). The game will then disable all device type and input type filters to display all devices reported by Windows. You can then also optionally exclude devices individually using the next option described below. - The 'Advanced' control input mode may detect devices that are not picked up by the 'Limited' control mode. If a device is detected that you do not want to include is the list of available devices, you can exclude any you want to remove. To do this, create a text file inside the game's save data folder (default location is '\Documents\ArvochAllianceSE' or also '\Users\[UserName]\Documents\ArvochAllianceSE') named 'deviceexclusions.txt'. You can specify a device to exclude either by its device ID or by its exact name. If you're not sure what the ID is for a particular device, you can download and launch this small test utility program to retrieve the ID values for all detected devices: https://www.starwraith.com/evochronlegacy/JoystickTest-Advanced.zip Simply extract the program from the ZIP above and run it. The program will display primary devices it detects and also generate a global list of all devices. Once the program has been run once, it will create a text file in the root '\Documents' folder named 'JoystickTestOutput.txt'. That file will contain a list of all detected devices in sequential order. The first line of the file will display the total number of devices like this: Total Detected Devices: 10 Then the list of devices and details about them will follow. The 'Device Index:' line will provide the ID number needed to exclude any devices from the list you may want to remove. Keep in mind that this value may change if you plug in new devices or unplug existing devices, potentially causing a different device to switch to a difference ID index. If that happens, you may wind up excluding device you don't want to remove. So this method is only recommended if you don't plan to shift your device configuration around. Otherwise, it may be best if you use the second option to exclude devices based on their exact names. To exclude a device based on its name, use the second line labelled 'Device Name:' to retrieve the name of the device(s) you want to remove. You can then add one or more to the 'deviceexclusions.txt' file as desired. The device name(s) must match exactly with what is displayed in the 'JoystickTestOutput.txt' file for an exclusion to work, including case sensitive letters and no space character preceeding the name(s). If you have multiple devices using the same name and want to keep one, then you'll need to use the device ID method instead to avoid blocking multiples. - For the Menu/Console Control option, the default game control device will be used to control the pointer in menus (and consoles when enabled). For joysticks, axis 1 will be assigned to vertical pointer movement and axis 2 will be assigned to horizontal pointer movement. For XBox controllers, axis 1 will be assigned to horizontal pointer movement and axis 2 will be assigned to vertical pointer movement and inversed. For both device types, button 1 will be assigned to left mouse button control and button 2 will be assigned to right mouse button control. The system can also be customized by editing the settings file for this option. Settings for the system are stored in a file named 'menucontrols.txt' in the save data folder (default Documents\ArvochAllianceSE). The following values can be modified in that file for custom options (default joystick values are displayed below): 2 ` control mode, = 0 off, 1 = menus only, 2 = menus and consoles 1 ` pointer movement mode, 1 = pan, 2 = from center 0 ` device ID for first device (change for different device ID as listed in Windows) 1 ` horizontal axis 0 ` vertical axis 0 ` left click button 1 ` right click button 100 ` horizontal deadzone offset (out of an input range of 1000) 100 ` vertical deadzone offset (out of an input range of 1000) 0 ` invert horizontal axis (1 for enable) 0 ` invert vertical axis (1 for enable) 0.01 ` rate (the speed the mouse pointer will respond) If the game detects a joystick, the horizontal axis will be set to 1 and vertical axis set to 0. If it detects an XBox controller, those will be reversed and the invert vertical axis value will be set to 1. - If you are using only one control device and want to have the game prompt for every available axis control option, you can hold the ALT key while in the Axis Configuration menu to prompt the game display such an option. You can then click on the '< Click here to configure all axis controls >' option to assign axis channels on your controller to the various flight controls in sequential order. Simply follow the instructions to set a particular axis channel to each flight rotation or other optional control. - To adjust the step rate of the mouse wheel throttle control, create a text file named 'mousethrottlestep.txt' in either the save data folder or the '\media' folder and in the first line, enter the step rate you want to use. The default value is 2.0. Pressing the Alt key and adjusting the mouse wheel will apply 10X the rate of change. Additionally, you can have the game continue to listen for mouse wheel throttle control even if a mouse flight control is not active by creating a file named 'mousethrottlemode.txt' in either folder and it can contain any value. - Performance problems can occur on systems with limited video memory, integrated 3D video, low system resources, and/or slow CPU. Turning off the 3D cockpit and/or reducing details can improve performance during gameplay. If your computer has trouble keeping up with the resource requirements of this game (freezing, closing to the desktop, error messages, audio stuttering, slow mouse response, etc), make sure you are running the game by itself without any other unnecessary software running in the background. - As of this writing, an unsupported experimental VR mode may be available as one of the screen modes (if the option is available in the game and external API support is also still compatible/functional). Vulkan support is required for the experimental VR mode. - The 'Windowed' screen modes will run the game in a bordered window by default. While in the bordered windowed modes, you can optionally press and hold the Alt key while in-game to display a small '+' symbol in the upper right corner of the screen. Using the mouse cursor, you can optionally click and hold on the '+' symbol to then move the window around. The behavior of these modes is significantly dependent on the baseline display resolution being used, AA mode, and the selected window resolution. It is generally recommended to use the 'Standard' mode that covers an entire display surface for optimal image quality, AA modes, and task focus. To enable the windowed mode, it's generally best to select the resolution you want first under 'Resolution' then activate one of the windowed modes. This guides the game to set the desired resolution first, then set the window frame size to match. If you try other sequences or otherwise run in to undesired display parameters, you can simply reselect a screen mode to reset things. A borderless option is available, but removes certain window control options and may have some unwanted stretching effects at certain settings. To enable the borderless mode, after enabling the windowed mode in the Options menu, open the 'swscreen.txt' file that is created in the game's save data folder (default location is \Documents\EvochronLegacySE) and edit the last line to read 0 instead of 1. Then if you want the window to be at a different initial location than the upper left corner of the screen, edit lines 3 and 4 to specify the X and Y position you want to place the window at (since the manual control placement option won't be available in the borderless mode), then restart the game. You can switch to either a bordered window or standard screen mode without having to restart the game. - If you want to change the location for where the game stores pilot profiles and other game files, simply create a text file in the game's installation directory (usually C:\sw3dg\ArvochAllianceSE for the direct download version of the game) named 'savedir.txt' inside the '\media' folder and in the first line, enter the drive letter and folder name where you want the game data files to be kept. Example: C:\MyFolder The game will automatically add the \ArvochAllianceSE text to the line you enter, so you don't need to include it. Make sure to copy/move the original files to the new location to keep your settings and pilot profiles. - Motion tracking enables broadcasting values over a UDP port. Motion tracking devices can then receive this data and process it for simulating motion effects. When the option is set to 'On', a text file named 'telemetry.cfg' is created in the save data folder (default location is '\Documents\EvochronLegacySE') which contains these lines: Enable_Telemetry = True IPAddress = 127.0.0.1 Port = 4123 MS_OutputRate = 20 Mode = 0 Scale = 1.0 ScaleG = 1.0 Show = 0 The first line enables the telemetry broadcast mode. The second and third lines specify the IP address and port to send the data to. The fourth line (MS_OutputRate) sets the output data rate (how often data packets are sent in milliseconds). The fifth line (Mode) tells the game to broadcast the data in either a single string (Mode = 0) or in 4-byte sections holding only the float values (Mode = 1). The string value is broadcasted with these characters and linked float values (the '#' symbol represents each float value): S~Roll:#Pitch:#Yaw:#RollSpeed:#PitchSpeed:#YawSpeed:#Vertical:#Lateral:#Longitudinal:#~E The sixth and seventh lines (Scale and ScaleG) set the scaling factor to apply for each set of values, which can be used to increase or decrease the level of output from the game to accommodate potential differences in motion tracking response. 'Scale' will apply to the roll, pitch, yaw, RollSpeed, PitchSpeed, and YawSpeed values. 'ScaleG' will apply to the Vertical, Lateral, and Longitudinal values that are used to broadcast g-force levels. The eighth value (Show) will display the values sent from the game on the screen and can be helpful when testing. You can optionally edit these values to apply custom settings after enabling the 'Motion' mode, which will initially create the file with default values. Setting the 'Motion' option to 'Off' then 'On' again will reset the values to default. Leaving the setting to 'On' will retain the values stored in the 'telemetry.cfg' file.
Being an independent developer, my resources are very limited. This project reached completion with the help from several outside sources listed below: Thanks to Rich Douglas for creating the amazing music in the game. Thanks to Joel Sj�qvist for his help porting DBPro and related systems. Thanks to Ron Erickson for his help with the experimental VR mode. Thanks to Jim Burridge for his help with shaders. Thanks to Paul Johnston for the DBPro collision system. Thanks to Carlos Wilkes for his atmosphere shader. Thanks to Ryan Anderson, Chris & Alex Burch, Mark & Randee Mcburney, Chris & Erin Kim, and Mara Fullbright for donating some of the speech for the game. Thanks to Norbert Iacob for his work on creating the cockpit and ship models in the game. Thanks to Philip Klevestav for the texture he created that was used for certain ship details. Thanks to Milosh Andric for several texture elements that were used for certain ship details. Thanks to Nikolay "Cyberion" Ivliev for creating many of the weapon and equipment models and textures. Thanks to those of you who helped beta test the game. And to the players... I appreciate your patience and understanding when it took so long for one person to create media and program this project. I truly hope that all of you enjoy playing Arvoch Alliance SE! |